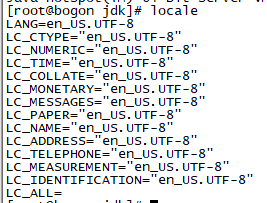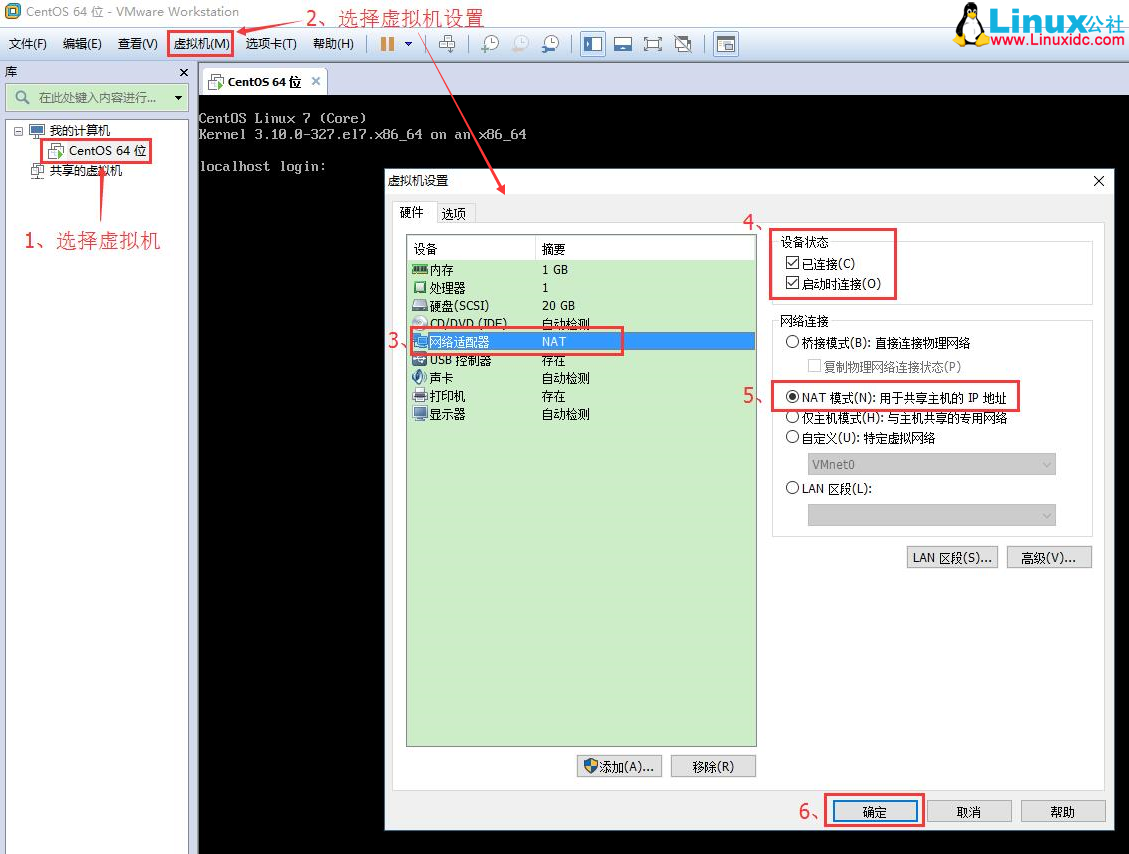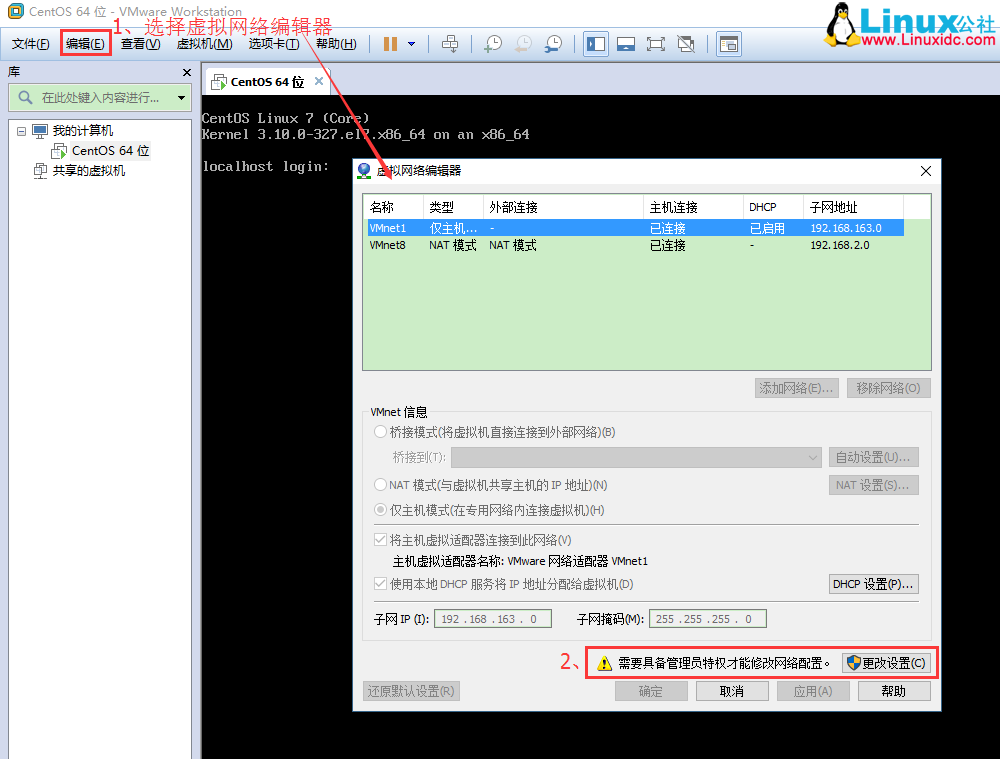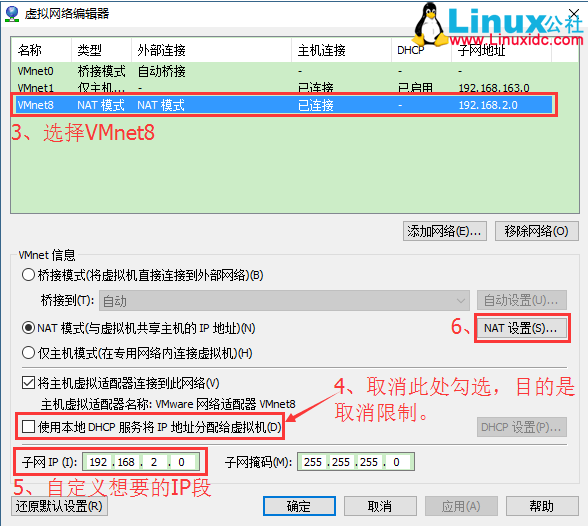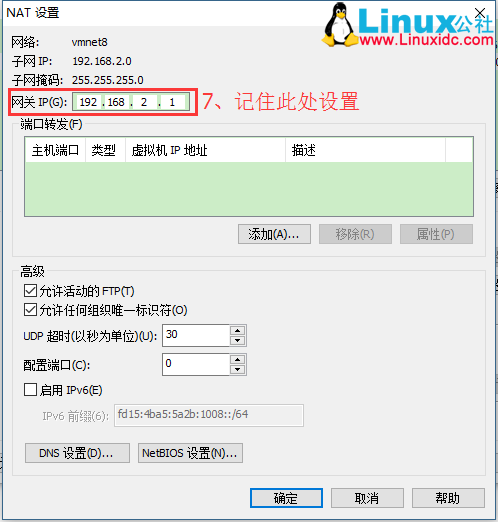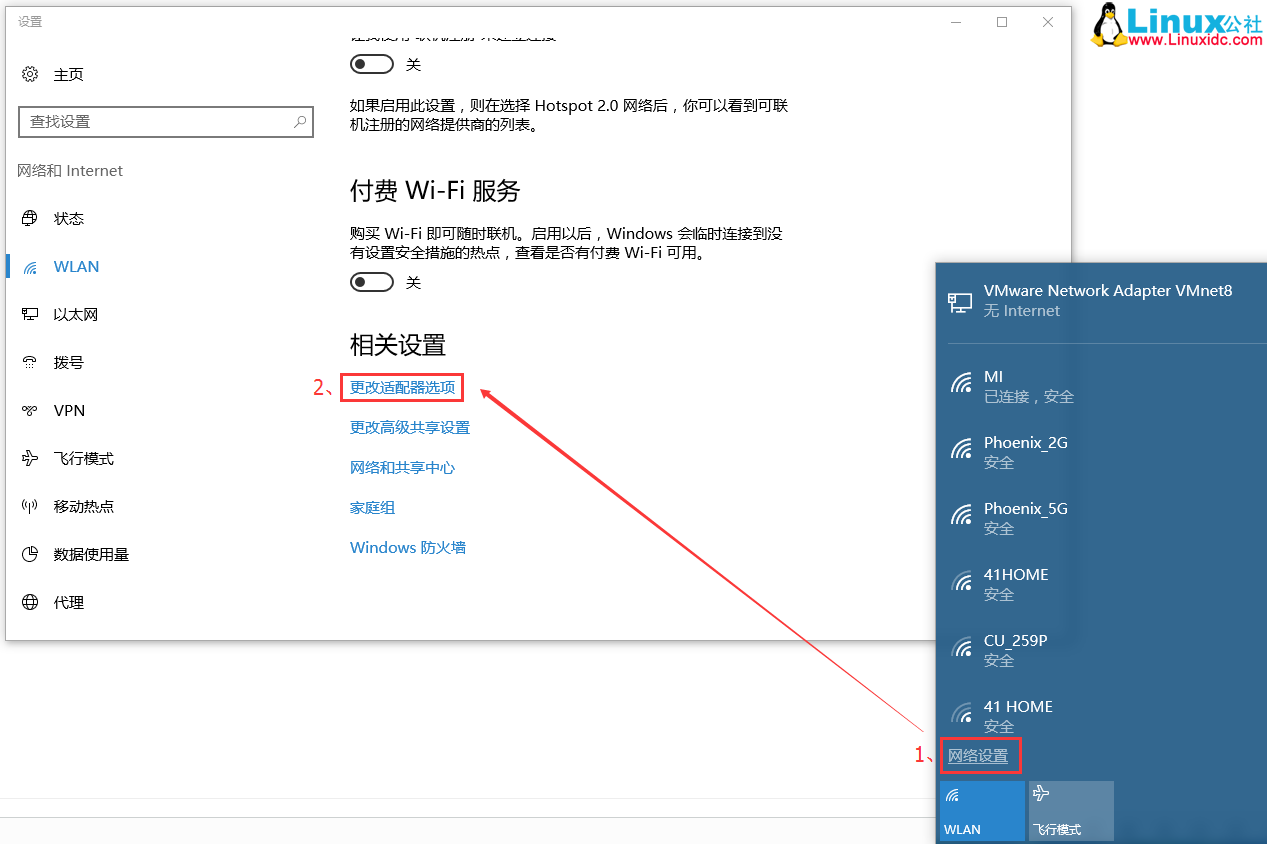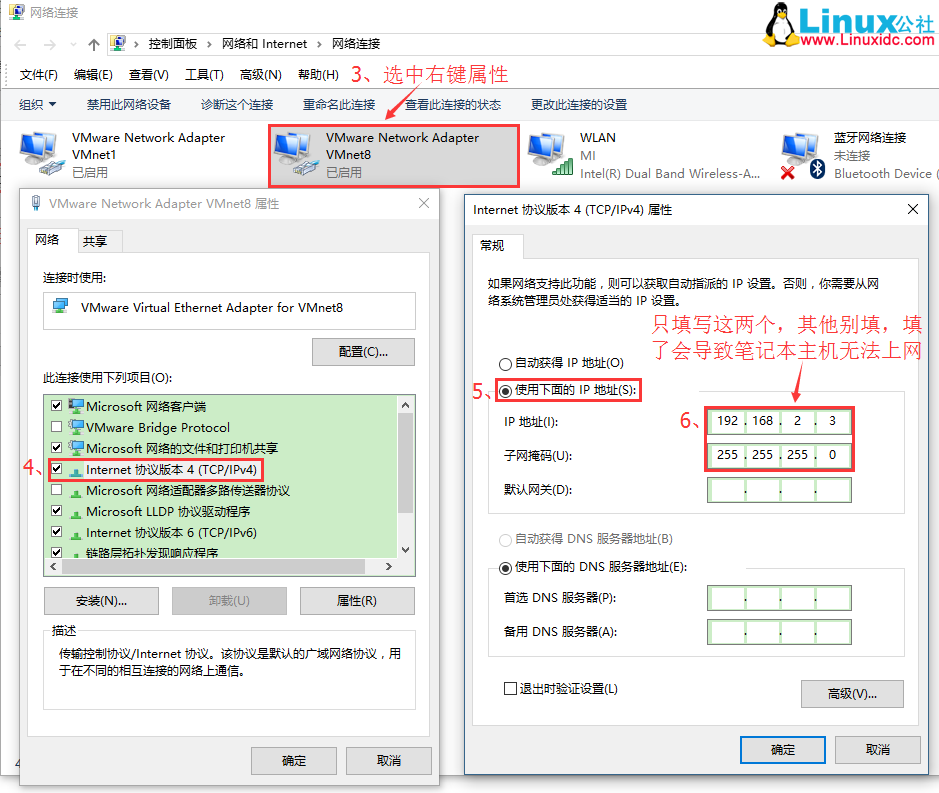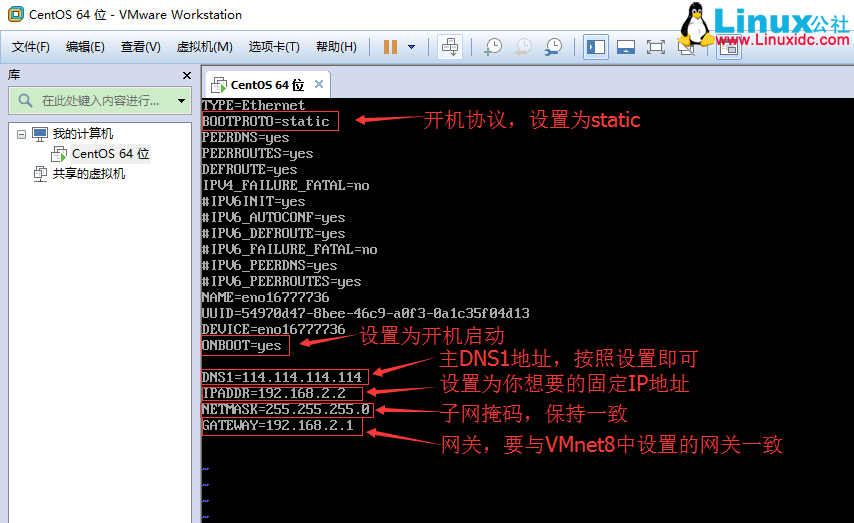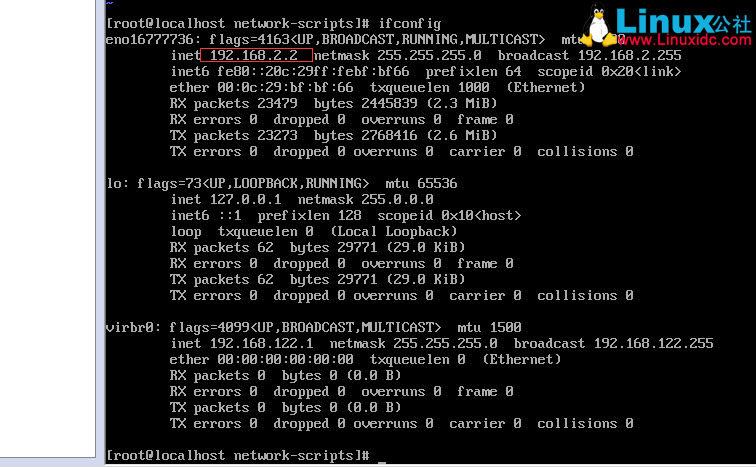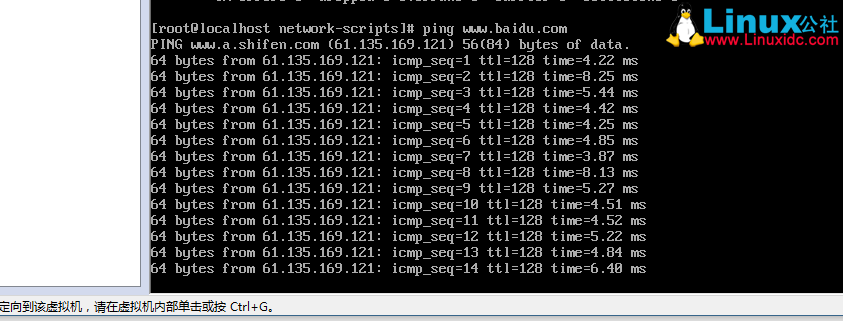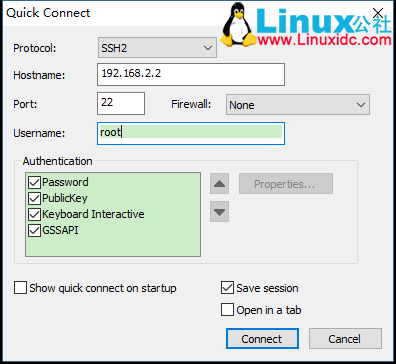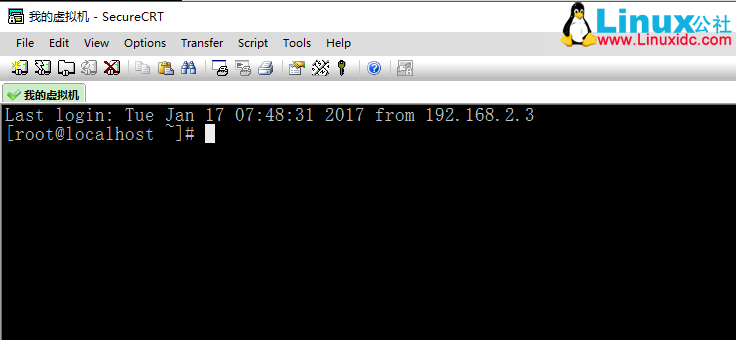☀使用VMware安装CentOS 6.4
环境:Windows7 , VMware Workstation10, CentOS6.4
为什么选择CentOS ?
主流: 目前的Linux操作系统主要应用于生产环境,主流企业级Linux系统仍旧是RedHat或者CentOS
免费: RedHat 和CentOS差别不大,CentOS是一个基于Red Hat Linux 提供的可自由使用源代码的企业级Linux发行版本
更新方便:CentOS独有的yum命令支持在线升级,可以即时更新系统,不像RED HAT那样需要花钱购买支持服务!
☀镜像下载地址
官网下载链接:http://isoredirect.centos.org/centos/7/isos/x86_64/
阿里云站点:http://mirrors.aliyun.com/centos/7/isos/x86_64/
☀安装步骤
第1步:首先安装VMware Workstation,只需点下一步即可,安装过程略。
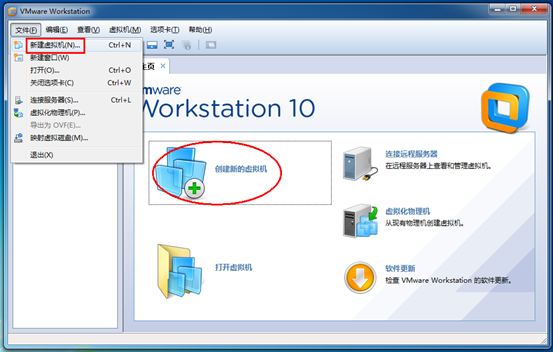
第2步:文件 → 新建虚拟机 或 直接点击 创建新的虚拟机
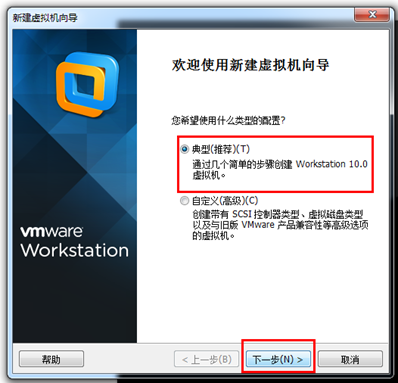
第3步:选择 典型(推荐)→ 下一步
第4步:稍后安装操作系统
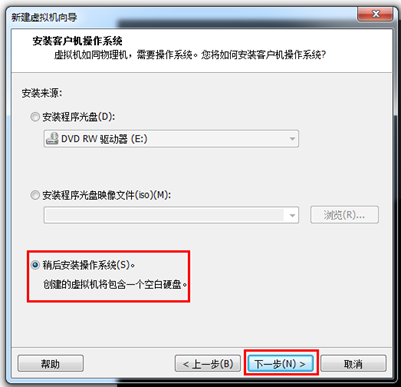
第5步:选择操作系统和版本
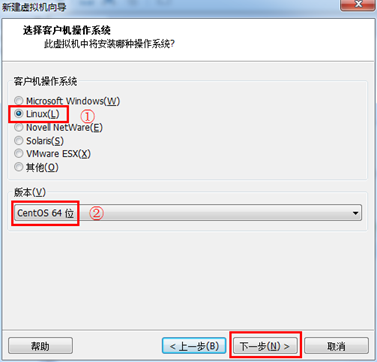
第6步:输入虚拟机名称和安装路径
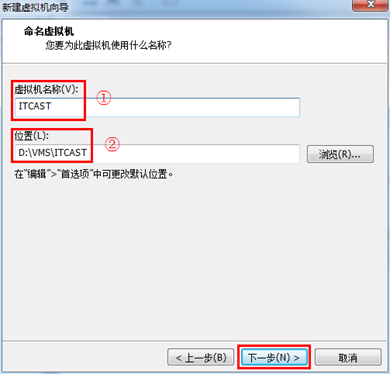
第7步:设置磁盘大小

第8步:自定义硬件
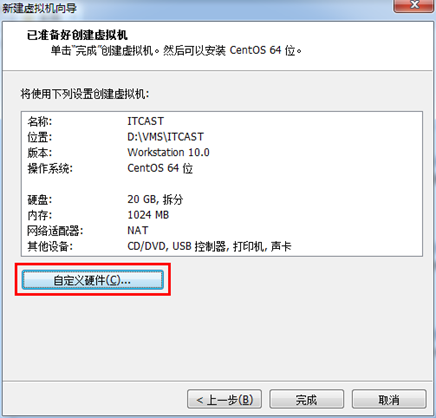
第9步:选择CentOS安装镜像文件
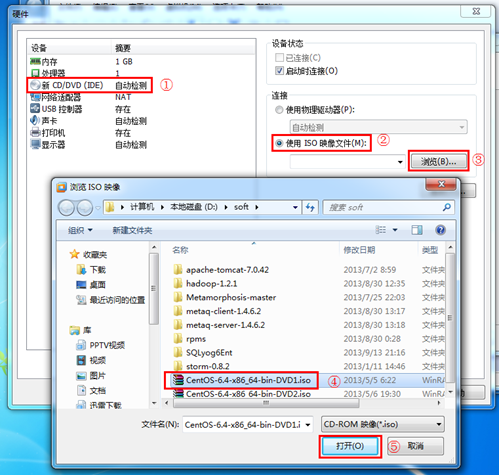
第10步:点击完成
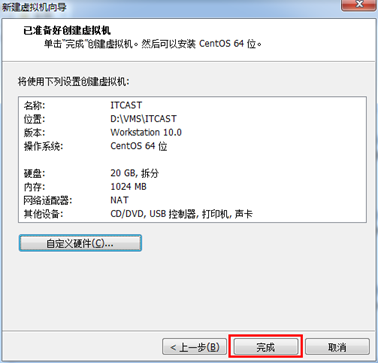
第11步:启动虚拟机
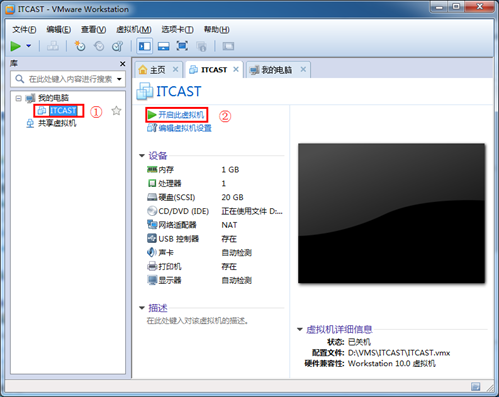
第12步:选择第一项,安装全新操作系统或升级现有操作系统
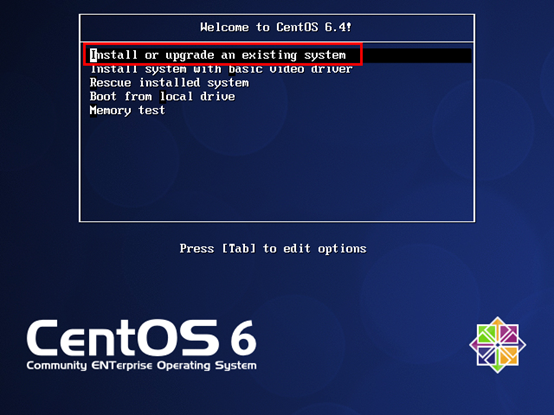
第13步:Tab键进行选择,选择Skip,退出检测
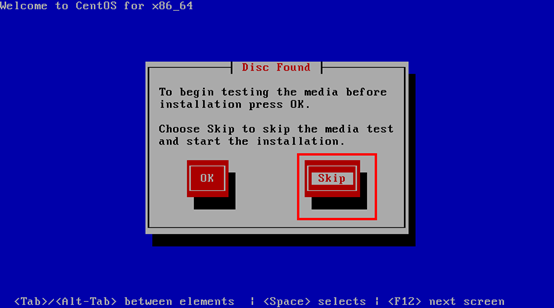
第14步:点击Next
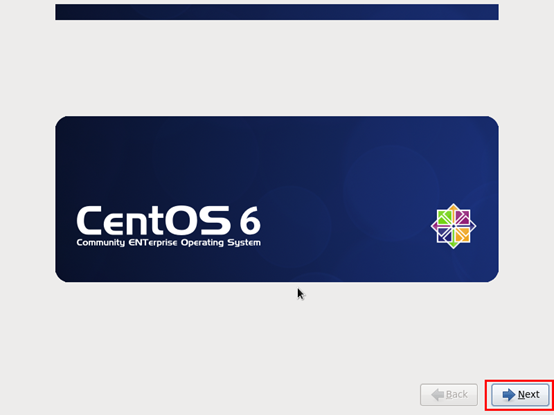
第15步:选择语言,这里选择的是中文简体
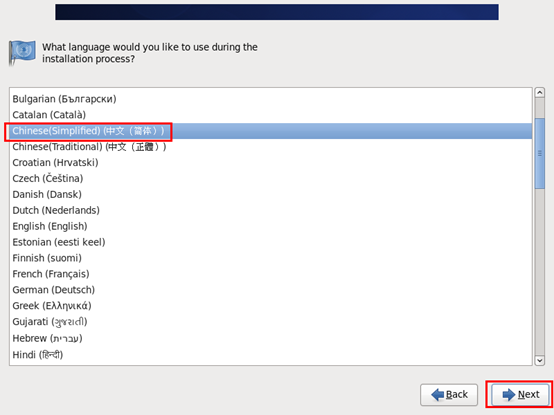
第16步:选择键盘样式
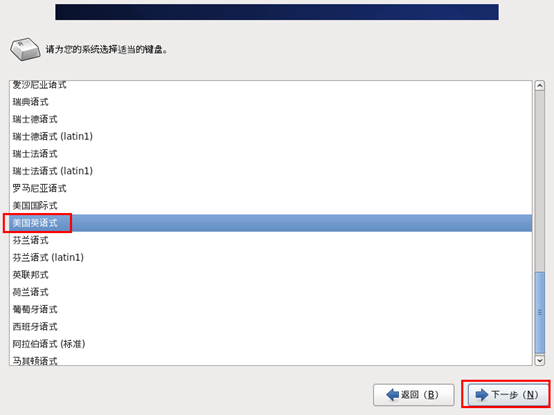
第17步:选择存储设备
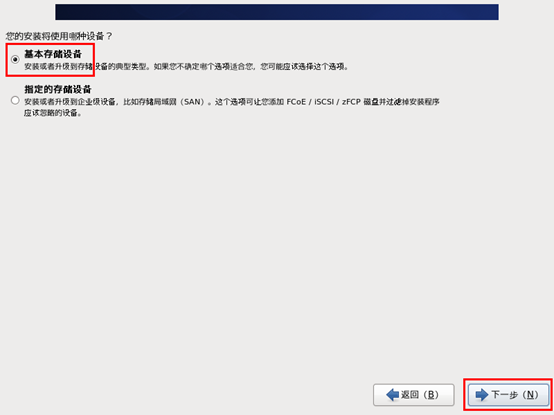
如果以前安装过虚拟机,会出现这个警告,选择是,忽略所有数据
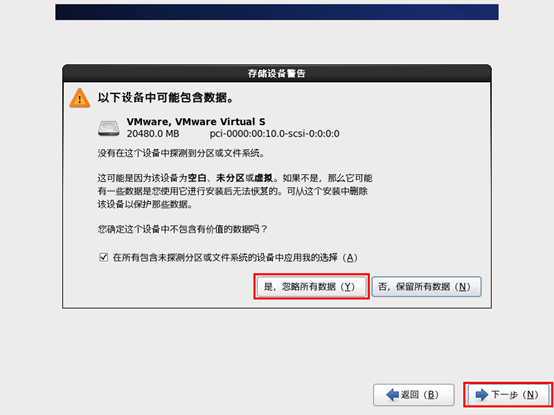
第18步:输入主机名
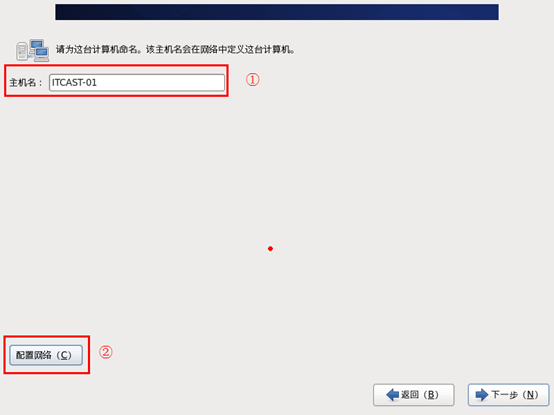
第19步:配置网络
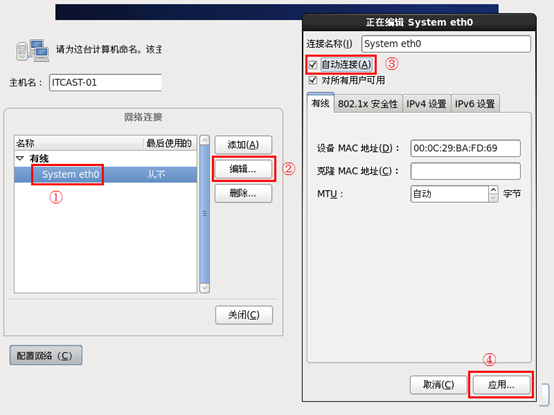
第20步:设置时区,勾选使用UTC时间
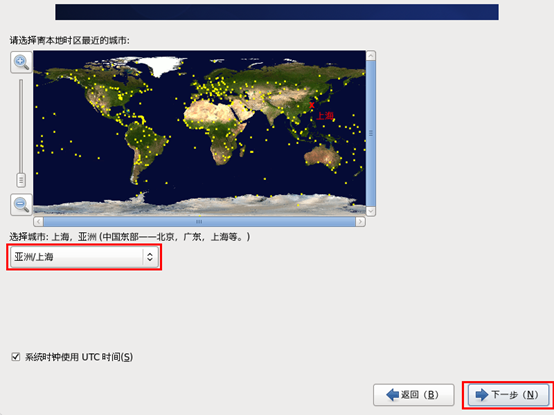
第21步:输入根用户(root)的密码
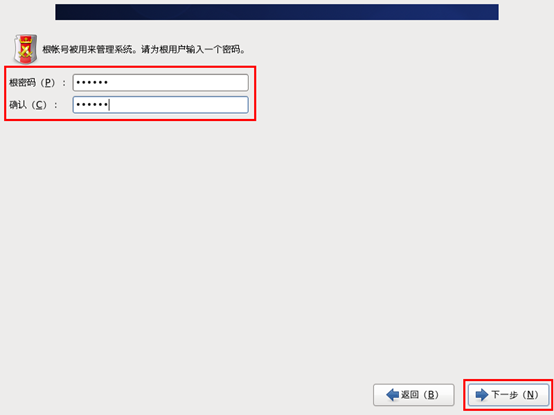
如果密码过于简单会出现提示,点击无论如何都使用
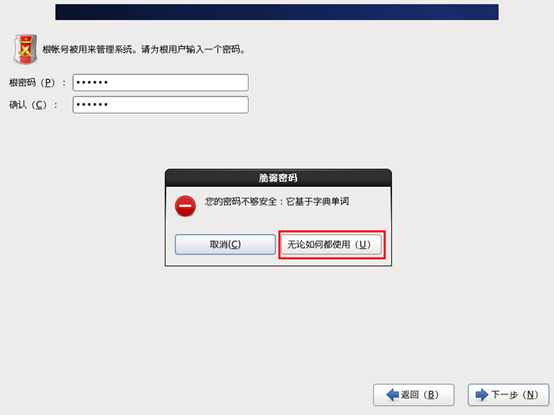
第22步:根据此Linux具体功能,选择不同的方式
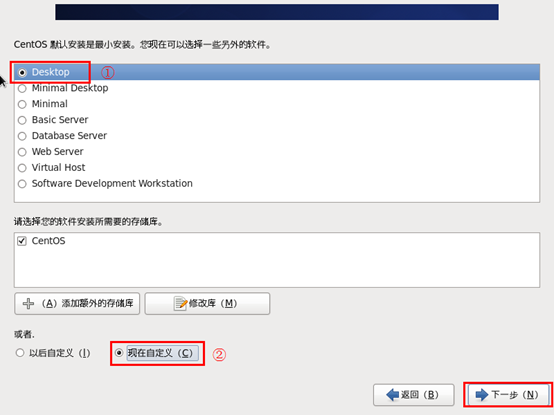
Centos7选择:
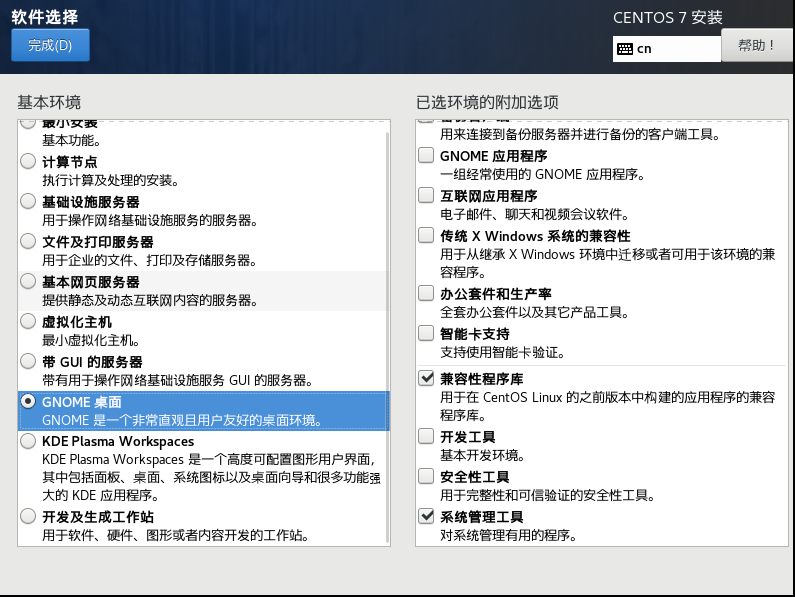
第23步:选择现在自定义,自定义安装需要的软件,如桌面配置
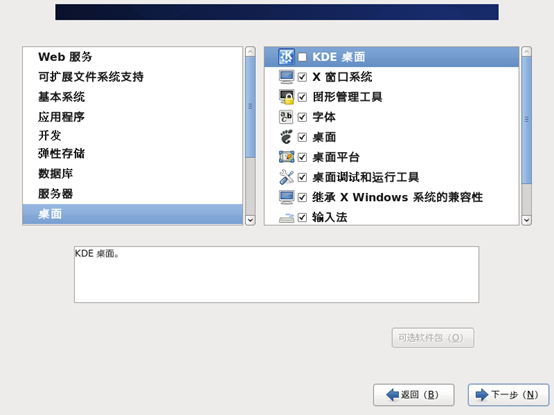
可以根据具体的情况来配置,如可安Eclipse
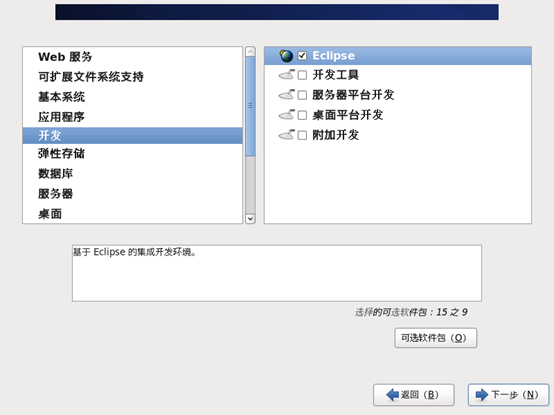
还可以安装Java平台、Perl支持等
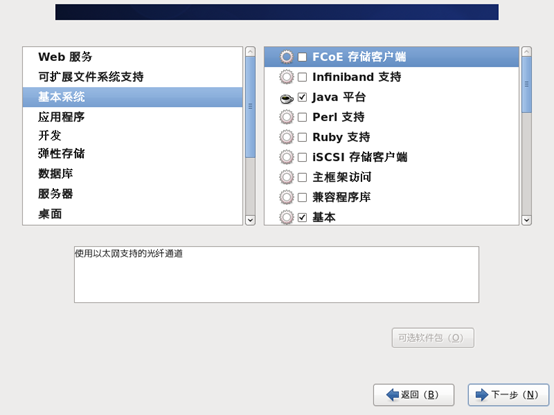
选择语言支持
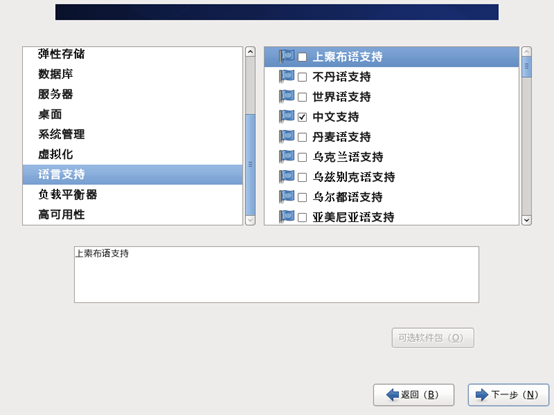
第24步:点击下一步,开始安装
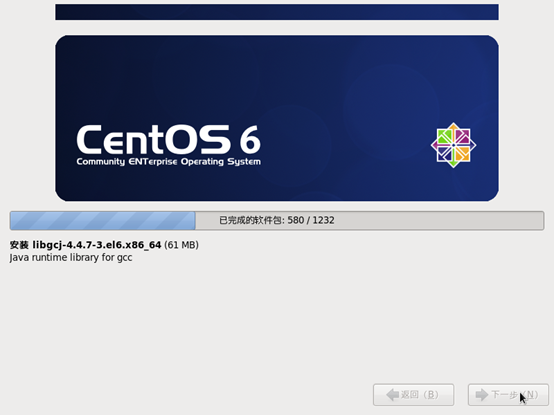
第25步:安装完成后,点击重新导引
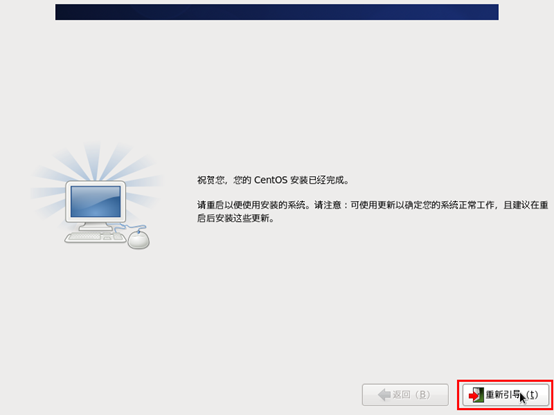
第26步:点击前进按钮
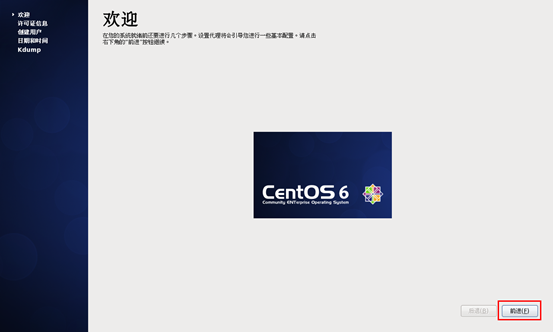
第27步:点击是,同意许可,再点击前进按钮
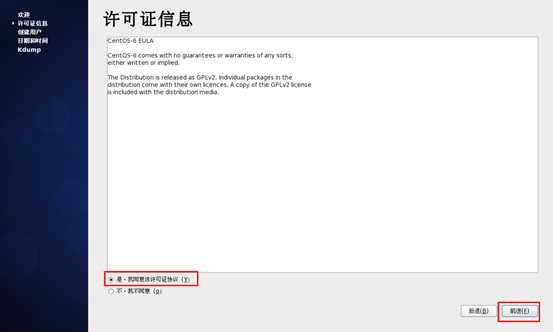
第28步:创建用户
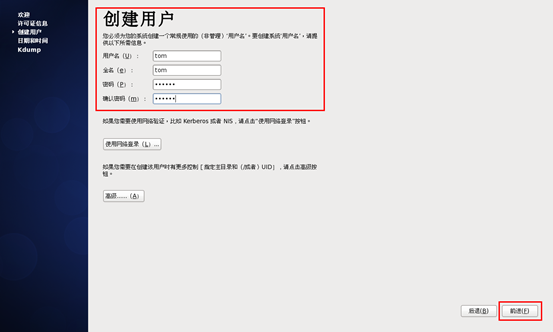
第29步:设置日期和时间,如果可以上网,勾选在网上同步日期和时间
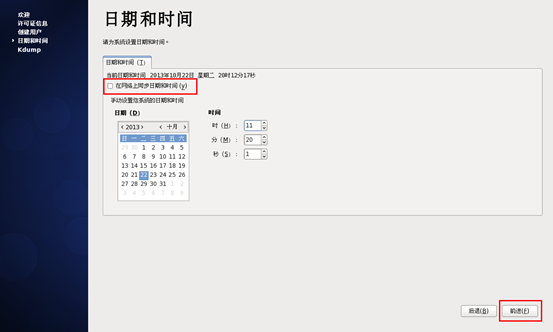
最后点击前进,完成安装!
☀工具安装
如果使用
yum install xxxx,会找到安装包之后,询问你Is this OK[y/d/N],需要你手动进行选择。但是如果加上参数-y,就会自动选择y,不需要你再手动选择!
2
3
4
5
yum install 包名(支持*) :手动选择y or n
yum remove 包名(不支持*)
rpm -ivh 包名(支持*):安装rpm包
rpm -e 包名(不支持*):卸载rpm包
☀ifconfig
1)通过ping一下百度了解网卡是否启用
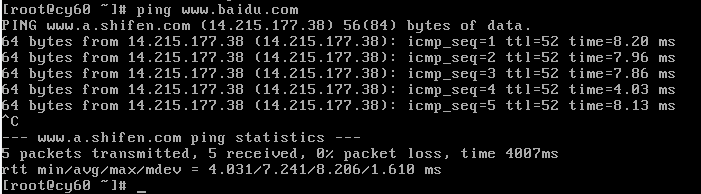
能ping通的话,说明网卡有启用,并能获取IP地址来上网。(如果不能可以通过vi /etc/sysconfig/network-scripts/ifcfg-enp0s3 ,把ONBOOT改为yes。BOOTPROTO改为dhcp,或者改为手动获取IP地址,详见在centos7网络配置) 注:修改完后需要重启网卡(命令:service network restart)
2)通过输入ip addr 查看是否能获取IP地址来确定网卡是否启用
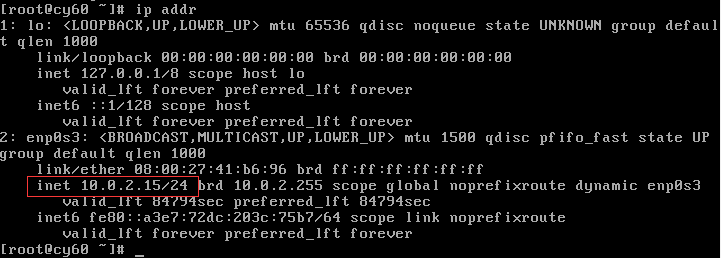
能通ip addr 查到获取的IP地址,证明网卡是启用。如果获取不了请修改网络配置文件。注:修改完后需要重启网卡(命令:service network restart)
3)通过cat /etc/sysconfig/network-scripts/ifcfg-enp0s3 (ifcfg-enp0s3是网卡名,不同的机器是不一样的。)下的NBOOT是否开启(意思就是网卡是否开启)。
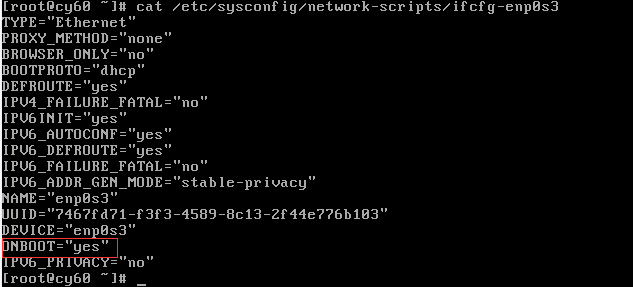
通过cat /etc/sysconfig/network-scripts/ifcfg-enp0s3 查看网卡是否启用,如果没有使用vi /etc/sysconfig/network-scripts/ifcfg-enp0s3 修改网络配置文件。
- 使用
yum provides ifconfig来查看那个包提供ifconfig,并安装一下。
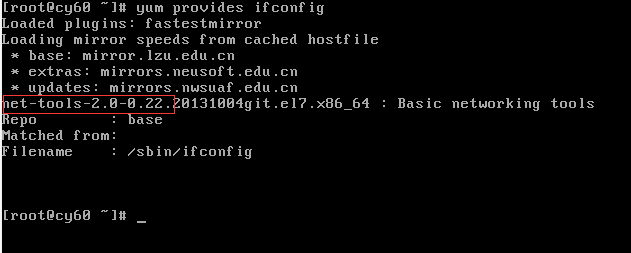
然后执行 yum install net-tools

然后输入:ifconfig 命令测试一下
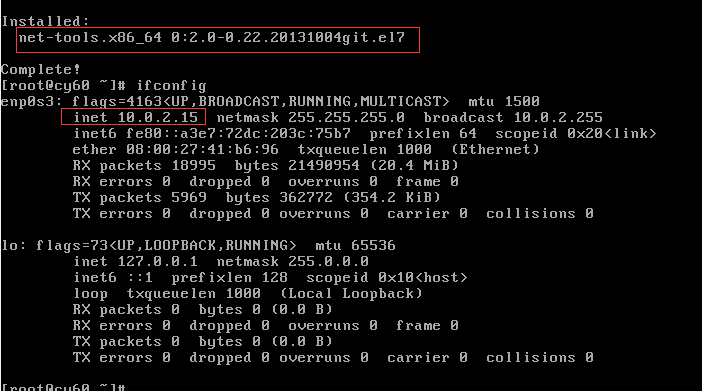
在这可以显示出net-tools包的版本,并能查看到IP地址相关的信息。
☀vim
1 | yum install vim |
☀wget
1 | yum -y install wget |
☀iptables
contos6版本默认安装iptables
1 | yum install iptables-services |
查看防火墙状态:
1 | service iptables status |
启动防火墙
1 | service iptables start |
停止:
1 | service iptables stop |
永远停用:
1 | chkconfig iptables off; #永远停用d |
停用后开启:
1 | chkconfig iptables on |
添加开放端口记录
#vim /etc/sysconfig/iptables 在 -A INPUT -p tcp -m state --state NEW -m tcp --dport 22 -j ACCEPT 后面添加以下内容
1 | -A INPUT -p tcp -m state --state NEW -m tcp --dport 3306 -j ACCEPT |
重启防火墙
1 | chkconfig iptables on |
☀firewalld
☀安装
在Centos7中默认已经安装了firewalld,如果需要自行安装,可以直接使用yum安装
1 | yum install firewalld |
如果需要使用图形化配置工具还需要安装firewall-config
1 | yum install firewall-config |
这样firewalld就安装完成了,不过要注意firewalld跟iptables不能同时使用,所以在使用firewalld之前首先需要将iptables停用。
☀维护命令
firewalld的维护相对来说是非常简单的,其命令主要分为三大类:启动停止和查询状态、设置开机自动启动以及更新规则。
☀启动停止和查询状态
在Centos7中默认将原来的服务管理工具service升级为了systemctl,其实原来的service只是一个脚本执行工具,而systemctl的功能非常强大,关于systemctl的详细用法大家可以阅读linux中国的一篇文章,地址是:https://linux.cn/article-5926-1.html,这篇文章写的非常详细,所以学生就不再给大家做补充了,下面来说一说怎么用它来操作firewalld。
启动
1 | systemctl start firewalld |
停止
1 | systemctl stop firewalld |
重启
1 | systemctl restart firewalld |
查询状态
1 | systemctl status firewalld |
另外,对于firewalld来说还可以使用自身的firewall-cmd工具来查询运行状态
1 | firewall-cmd --state |
☀设置开机自动启动
设置开机自动启动也是使用systemctl来操作的,命令如下
启用开机自动启动
1 | systemctl enable firewalld |
禁用开机自动启动
1 | systemctl disable firewalld |
查看自动启动状态
1 | systemctl is-enabled firewalld |
当然,systemctl的这些命令不只适用于firewalld,也适用于其他服务,使用时只要将firewalld换成相应服务的名称就可以了。
gcc-c++
1 | yum -y install gcc-c++ |
☀git
1 | yum -y install git |
☀常用操作
☀Linux虚拟机配置固定IP
参考帖子:https://www.cnblogs.com/lfhappy/p/10798400.html
达到的如下效果:
1、笔记本主机IP为设置自动获取,不管什么情况下,不受虚拟机影响,只要连接外网就可以正常上网;
2、只要笔记本主机可以正常访问外网,启动虚拟机中的CentOS 7系统就可以正常访问外网,无需再进行任何设置;
3、虚拟机设置为固定IP,不管主机在什么网络环境下,是断网环境,还是连接任何网段访问外网的环境下,虚拟机的IP都固定不变,而且使用终端连接,始终不变,正常连接;
4、虚拟机的固定IP可以按照自己想设置的IP地址网段随意设置,比如我就想设置固定IP为192.168.2.2。
以上4点,网上我没有找到一个帖子可以达到我要求的效果,经过我这段时间研究,经过各种尝试,期间出现各种问题,测试稳定后,总结如下分享给大家,希望对大家有所帮助,少走弯路。
采用方式为NAT模式+固定IP的模式。
配置环境说明:主机为Win10家庭版,虚拟机为VMware Workstation 12 Pro中文版,虚拟机中的Linux系统为CentOS 7 64位。
(✿◡‿◡)1.设置虚拟机的网络连接方式:
按照如下图设置,英文版的对照设置即可
(✿◡‿◡)2.配置虚拟机的NAT模式具体地址参数:
(1)编辑–虚拟网络编辑器–更改设置(部分系统可能没有图中第2步)
(2)选择VMnet8–取消勾选使用本地DHCP–设置子网IP–网关IP设置(记住此处设置,后面要用到),如下图
说明:修改子网IP设置,实现自由设置固定IP,若你想设置固定IP为192.168.2.2-255,比如192.168.2.2,则子网IP为192.168.2.0;建议不要用: 192.168.1.2-255,亲测1网段无法成功;
(3)网关IP可以参照如下格式修改:192.168.2.1
(✿◡‿◡)3.配置笔记本主机具体VMnet8本地地址参数:说明:第6步中的IP地址随意设置,但是要保证不能跟你要设置虚拟机的固定IP一样。
(✿◡‿◡)4.修改虚拟机中的CentOS 7系统为固定IP的配置文件:(1)进入centos7命令行界面,修改如下内容:
2
3
#ls
#vi ifcfg-eno16777736
说明:
2
3
4
5
6
7
BOOTPROTO=static #开机协议,有dhcp及static;
ONBOOT=yes #设置为开机启动;
DNS1=114.114.114.114 #这个是国内的DNS地址,是固定的;
IPADDR=192.168.2.2 #你想要设置的固定IP,理论上192.168.2.2-255之间都可以,请自行验证;
NETMASK=255.255.255.0 #子网掩码,不需要修改;
GATEWAY=192.168.2.1 #网关,这里是你在“2.配置虚拟机的NAT模式具体地址参数”中的(2)选择VMnet8--取消勾选使用本地DHCP--设置子网IP--网关IP设置。(2)重启网络服务
(✿◡‿◡)5.检验配置是否成功(1)查看修改后的固定IP为192.168.2.2,配置正确;
(2)测试虚拟机中的CentOS 7系统是否能连外网,有数据返回,说明可以连接外网;
(3)测试本机是否能ping通虚拟机的固定IP,有数据返回,说明可以使用终端工具正常连接;
鼠标放到开始菜单右键,选择命令提示符(管理员),打开命令操作界面:
(✿◡‿◡)6.远程终端连接(1)遇到问题,若连接失败是因为CentOS 7的防火墙端口没有打开,比如开启80,3306端口,最后一定要重启防火墙;
2
3
4
5
6
7
8
systemctl status firewalld
#开启80端口
firewall-cmd --zone=public --add-port=80/tcp --permanent
#开启3306端口
firewall-cmd --zone=public --add-port=3306/tcp --permanent
#重启防火墙:
firewall-cmd --reload(2)连接成功
以上要求的效果全部达到,且完全可以将虚拟机中的CentOS 7做为服务器,在上面部署各种服务啦!!!
☀安装源替换
☀配置EPEL源
EPEL (Extra Packages for Enterprise Linux)是基于Fedora的一个项目,为“红帽系”的操作系统提供额外的软件包,适用于RHEL、CentOS和Scientific Linux.
参考链接:https://www.cnblogs.com/xiaochina/p/5912031.html
执行命令:
1 | yum install -y epel-release |
☀问题记录
☀文件中文名乱码问题:
原因在于,Windows 的文件名中文编码默认为GBK,压缩或者上传后,文件名还会是GBK编码,而Linux中默认文件名编码为UTF8,由于编码不一致所以导致了文件名乱码的问题。
解决方案:
这个问题需要对文件名进行转码。
直接安装中文版的Centos系统。
使用
locale命令检查。中文版为:zh_CN.UTF-8
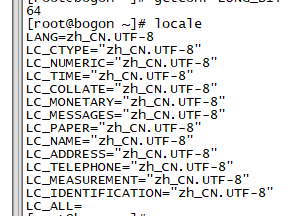
英文版为:en_US.UTF-8